How Do I Add Metrics to Google Analytics?
Have you connected your Google Analytics account to your website?
Congratulations, you’re ready to start tracking your website’s performance and find what strategies work best.
But, before you get to data analysis, how about customizing your dashboard?
The default one may not offer all the metrics you’d like to track, or you may simply want to go deeper. This article will help you add metrics to Google Analytics so you have everything you need at hand.
Add Custom Metrics to Google Analytics
Google Analytics allows you to set up a custom dashboard that will suit your unique needs and goals.
To add custom metrics to your Google Analytics dashboard, follow the steps below.
- Open your Google Analytics account.
- Click on Admin and select the desired property.
- Navigate to the Property column and select Custom Definitions.
- Choose Custom Metrics.
- Select New Custom Metric.
- Name your new metric. When choosing a name, ensure that it’s unique. You don’t want to confuse it with another metric or dimension.
- Click on the Formatting Type drop-down menu and choose the format in which your new metric will be displayed. Your options are Integer, Currency, and Time. Note that you can use Integer for any type of number.
- Go to the Active checkbox and click it. This will trigger the tool to start gathering the data and display the new metric in your report. If you only want to create the metric without activating it, don’t check the box.
- Select Create and that’s it!
Before you create a new metric, remember: you can’t delete metrics you’ve added – you can only deactivate them. The same goes for custom dimensions.
Add a Custom Dimension to Google Analytics
You can also create new dimensions to track specific metrics more precisely. Follow the instructions below to add a custom dimension.
- Log in to your Google Analytics account and click on Admin.
- Choose the property where you want to add a new dimension.
- Under Property, select Custom Definitions.
- Click on Custom Dimensions and select New Custom Dimension.
- Give a unique name to the dimension.
- Click on Scope and choose what you want to track: Hit, Session, User, or Product level.
- Just like with metrics, check the Active checkbox if you want to activate the dimension right away. If not, skip the box.
- Select Create and you’re done.
The limit is set to adding 20 custom metrics and 20 custom dimensions. If you have a 360 account, you can add up to 200 metrics or dimensions. Also, remember that it may take up to one day to get your new metrics processed.
Achieve Even More with Your Google Analytics Account
With custom dimensions, you can fine-tune your metrics and easily track what really matters to your business. For example, you’ll be able to track your video views or find out how many times someone submitted a form on your website.
And this data might just be what you’ve been waiting for to figure out how to skyrocket your conversions and complete your Google Analytics goals.

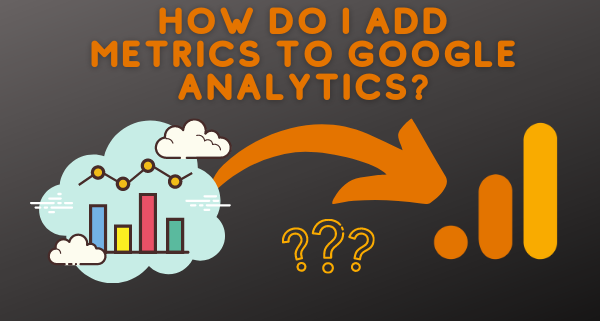



Leave a Reply
Want to join the discussion?Feel free to contribute!