GA4 Google Search Console Linking: Get Search Console Data in Analytics
Updated 1/11/24: Google Search Console will show your top search queries, your ranks, and your top landing pages in Google organic search.
So if you want to find what specific search terms your visitors typed into Google before they found your website, you need to link Google Search Console with GA4. You should be able to complete it in 4 minutes or less. But first, one clarifying note.
Google Analytics Search Terms ON Your Site
A quick note first. If you’re looking to see what search terms were searched on your website, you need the view_search_results event.
This event will tell you when people conduct a search on your site (like this one below), and what specific terms they searched for.
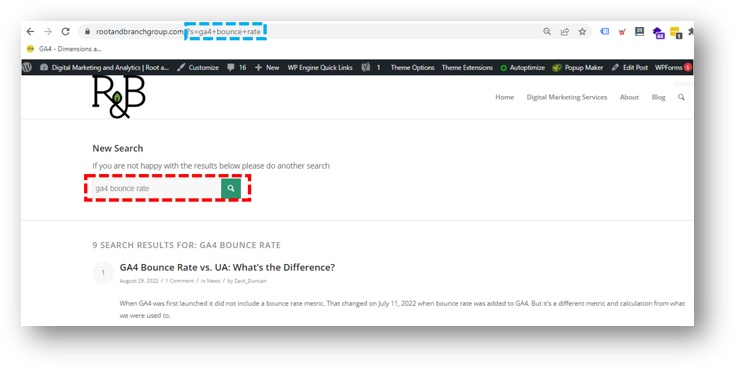
This guide has all you need about site search tracking.
But if you’re looking for what search terms brought visitors to your site, you should read on below.
Search Terms For Visitors Arriving From Google Search
You will need to have rights to the associated Search Console property that you want to link. The benefit is to bring in some of your Search Console data into GA4 so you can have more of your website information consolidated in one location. This is nice bonus set up step. If you haven’t already done the core configuration tasks like session timeout, data retention, and internal traffic filtering, you might also want to check this 10 step set up tutorial.
Getting Started
To begin, click the gear icon in the bottom left of your GA4 screen to access the admin settings.
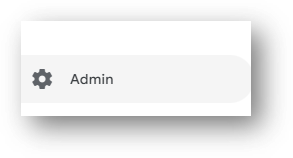
Then, look for the “Product links” section and click on “Search Console links.”
Like this.
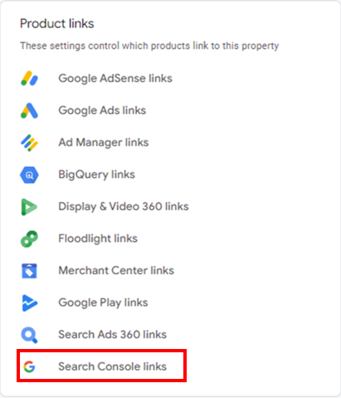
You’ll see a new screen where you can initiate a link between your GA4 property and a Google Search Console property. Click the blue “Link” button as you can see below to do that.
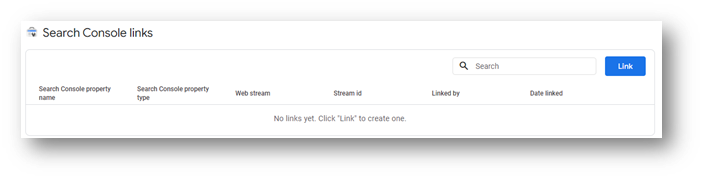
How to Link Search Console and GA4
After hitting the “Link” button you’ll have 3 steps to create and submit your Search Console link.
As you can see in the image below, the first step is to choose a Search Console property to link from your list of existing Search Console properties. Hit the “Choose accounts” button that you can see on the right side of the screen.
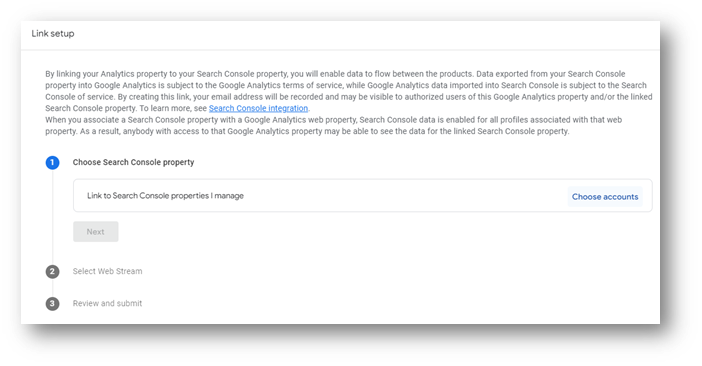
You’ll see a list of all Search Console properties that you manage. Choose the one you want to link to your GA4 property with the checkbox. See the red arrow below.
Then, click “Confirm” (yellow arrow).
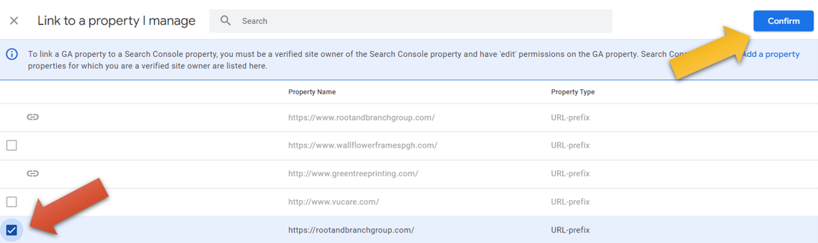
Note: You will need to have access to both Search Console and GA4 with the same Gmail or Google linked email address in order to create this link.
Now click the blue “Next” button to pair the Search Console property that you’ve just selected with your Data Stream in your GA4 property.
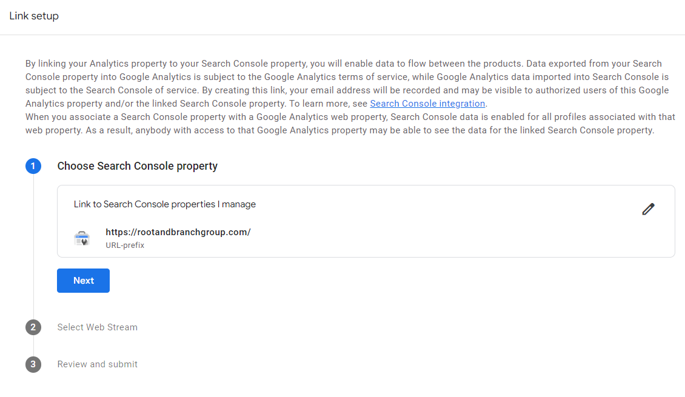
Choose the proper data stream. If you only have a single website that you’re tracking in your GA4 property (as most people do), you’ll only see one option here. Click it.
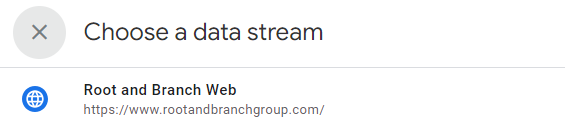
Click “Next” again.
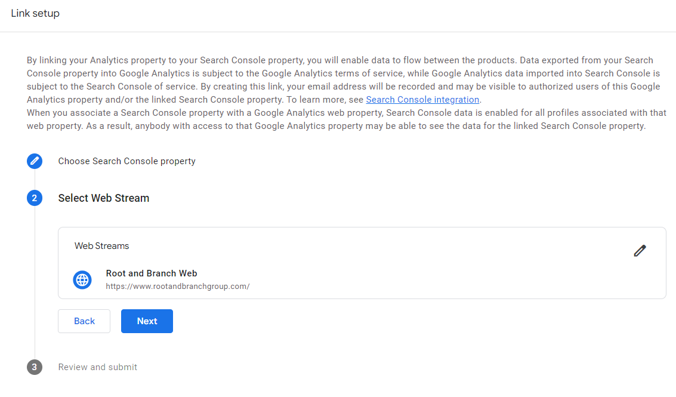
Finally, review the link and click “Submit” once you confirm all looks good.
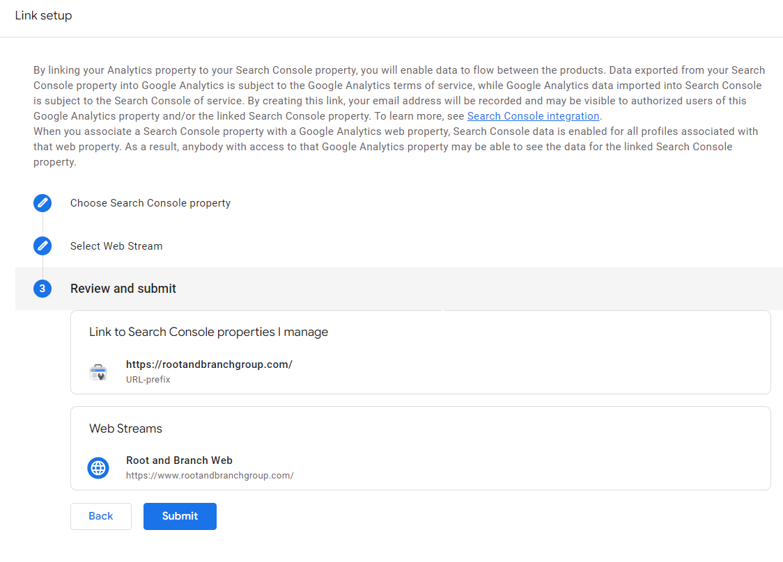
You’re all done.
Search Console is Now Linked
Once you’re complete, you’ll see the linked Search Console property name in your Search Console links section.
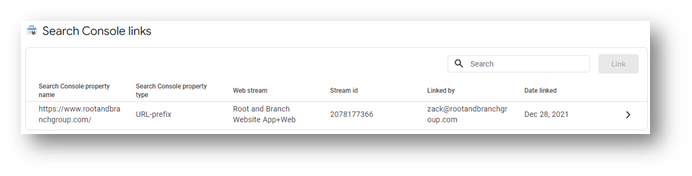
Google Analytics Now Has Search Terms From Search Console
You’ll now be able to see a preview of your Search Console data in your “Acquisition overview” traffic report. Note: you may need to wait 24 – 48 hours to see the data show up here. This Search Console data will show up as two “cards” towards the bottom of this screen. Here’s an example below.
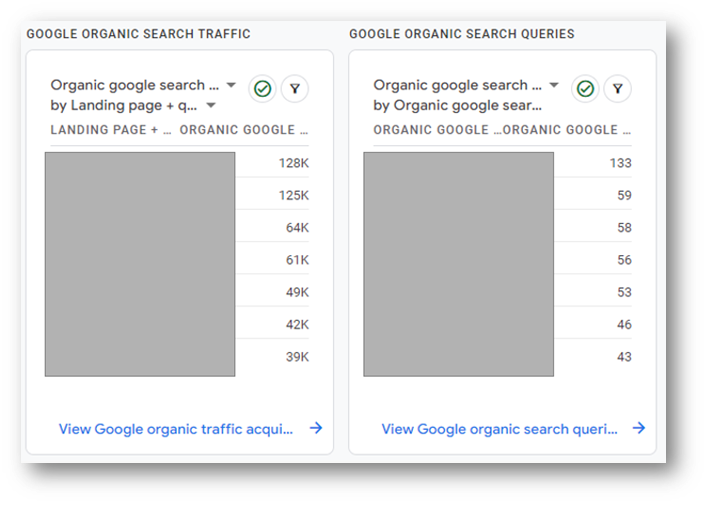
If you’d like, you can create your own custom Search Console reports. Clicking the two blue links that you can see in the image above will take you to dedicated reporting pages for Search Console data. You can customize and save these reports to add them to your reporting collection.
To do this, click on one of the blue links shown above. After the new reporting page populates, click the pencil icon in the top right of the screen to “Customize report.” You can see that in the image below. From here, follow the steps to customize the report and save it your collection of standard reports.
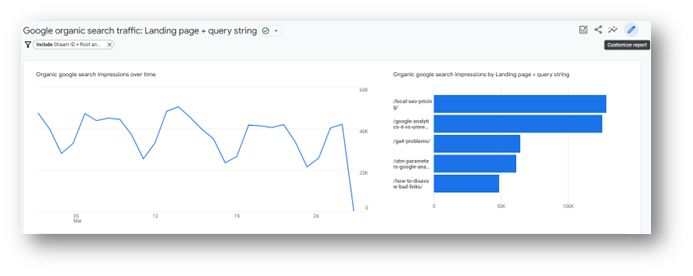
Some Notes and Limitations
Google has a helpful support article about the Search Console integration.
Here is a summary of what Google says about the limitations:
- A single data stream can only be linked to a single Search Console property
- A single Search Console property can only be linked to one GA4 data stream. You can also link it to a Universal Analytics property, although that’s not going to help much very soon!
- There can only be a single Search Console link within a GA4 property. In other words, if you have multiple data streams for websites in your property, only one of them can have a Search Console link.
To be able to set up the link you must be a verified owner of the Search Console property. You also need to have a least Editor level access in the associated GA4 property.
Wrapping Up
You made it all the way to end. Congratulations! If you’re still learning GA4 (me too, join the club), you might consider checking out this comprehensive GA4 beginner’s tutorial or this list of updated GA4 questions. You can also subscribe to the Root and Branch YouTube channel for an updated video every week or so. There are explainers and tutorials for things like this.
About Root & Branch
Root & Branch focuses on paid search (PPC), SEO, Local SEO, and Google Analytics. You can learn more about us here. Or hit the button below to check out YouTube for more digital marketing tips and training resources.

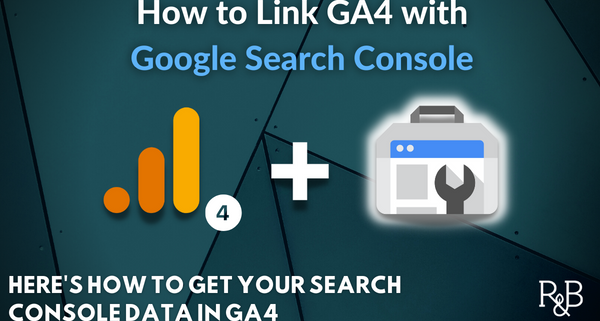





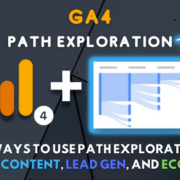



Trackbacks & Pingbacks
[…] strategy and get ideas for design changes on your site. For more insight on search terms, you can integrate Search Console with GA4 to see what search terms are bringing visitors to your […]
[…] you can connect your GA4 account with your Google Search Console property. By integrating the property with GA4 you can view data on things such as queries, […]
Leave a Reply
Want to join the discussion?Feel free to contribute!