GA4 Path Exploration: How to Use Path Analysis
GA4 path exploration is a big time upgrade over Universal Analytics. With this new feature you can conduct a path analysis from a starting point OR from an ending point. This latter feature is brand new functionality and is a reason to be excited about GA4.
Overall, I tend to think that GA4 represents a step back from Universal Analytics. In this ongoing comparison of GA4 vs. UA, I think the legacy Universal Analytics is still superior in terms of ease of use and basic reporting. However, the GA4 path exploration is a huge upgrade and I want to make sure I give Google Analytics 4 its due.
We’ll cover 4 things in this blog post.
- What exactly is Path exploration
- How can Path Exploration be useful
- How can we create a path exploration in GA4.
- How can we create a reverse path exploration.
And if you’re more interested in engaging in this video in a video format, please check out the video immediately below.
What is Path Exploration in GA4?
Path exploration in GA4 helps you understand what your site visitors are doing after (or before) they visit certain pages or take certain actions.
It is something called a “tree graph”, and visualizes how visitors move through distinct “steps” on a “path” on your site. Let’s define some of those terms.
What’s a Tree Graph?
A tree graph is a visualization that shows how visitors move though your site in terms of certain pages and key actions. The image below is what Google Analytics shows to represent a tree graph in GA4.
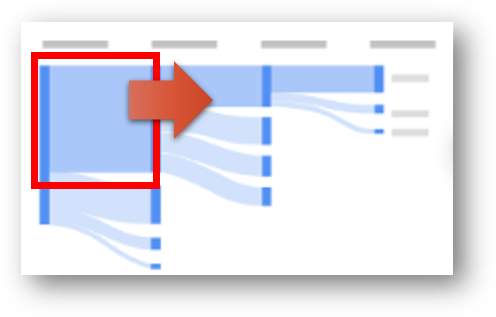
What’s a Step in an Exploration?
A step is represented by the columns in your tree graph. In the image above, there are 4 steps. Each subsequent interaction on your site is called a “step.” At each step there are a certain number of visitors who have taken that specific step along their journey. This quantifiable data in each step is called a “node”.
The node is simply the number of visitors at each step.
What’s a Path in an Exploration?
A path is a specific sequence of nodes that can be analyzed during a specific time frame. In a single tree graph, there may be multiple different paths that you want to analyze. This can help you to understand your most efficient paths and can also sometimes show you where your visitors are getting stuck at a specific step.
How Do I Access Path Exploration in GA4?
The Path exploration report lives within the Explorations section of GA4. Select “Explorations” from the left-hand navigation menu and then click into the Path exploration report as shown below in the red box.
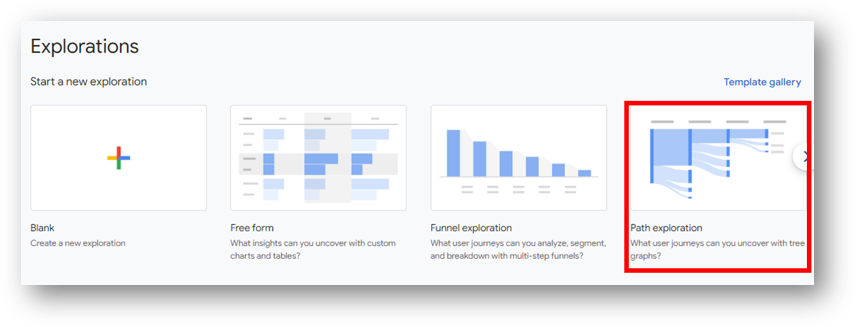
GA4 Conversion Paths vs. Path Exploration Report
The Path exploration is not the same as the Conversion Paths report in GA4. The former lives within the Exploration section as we reviewed above. The Path exploration report will show you how your visitors engaged with your site during a single visit.
The Conversion Paths report is not the focus of this article. But if you’re looking for that, you can find it within the “Advertising” section in the left-hand menu navigation and then select “Conversion paths” as you can see below. This report will show you which traffic sources led visitors to your site before they ultimately took a conversion action.
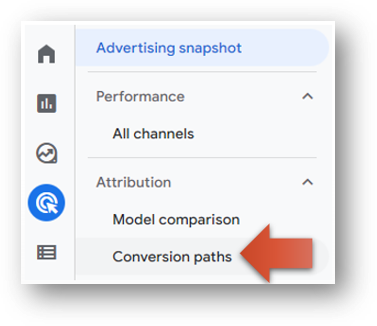
If this sounds more interesting to you at this point, you may want to check out this GA4 FAQ page or this overview of GA4 events and conversions.
How Can the Path Exploration Report be Useful?
The Path exploration report can help to diagnose problems in a site and it can also help to uncover useful insights about high value site activity.
When it comes to diagnosing problems, you can use the Path exploration to uncover where your visitors might be getting off track and lost. For example, you might take a look at when your visitors conducted a site search and what they do immediately before, and after, a search. Are they looking for help in similar places on your site? If so, this might be a place where you could add some clear internal linking or buttons to drive to existing resources. Or perhaps you don’t have existing content that addresses their needs, in which case you’re getting some great market feedback to inform your future content strategy! The video embedded above goes through an example of using the view_search_results event in the Path exploration report to check out these kinds of questions.
Instead of finding problems, you might also use Path exploration to further analyze your converting sessions. Let’s say you have an event tracking completed form submissions that lead to new appointments for your business. You could use Path exploration to look at all visits that end with a completed form submission and then work backwards to see what other pages are included in those visits. Any patterns that emerge could yield useful insights for what pages to feature prominently in the site navigation or even to use in external marketing efforts like email and social media. After all, you know that these pages are correlated with high value conversions and seem to be helpful for your visitors along their journey.
You can add even more specificity to your Path analysis reports by isolating to a specific segment to answer a specific question.
How Do You Build a Path Exploration Report?
From GA4, click into the Explore menu from the left-hand navigation. You can see this below.
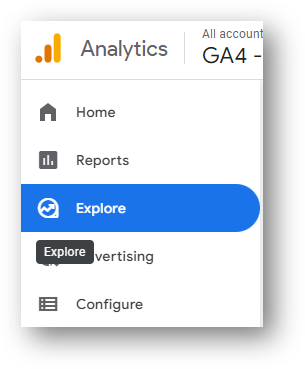
Then select the “Path exploration” option.
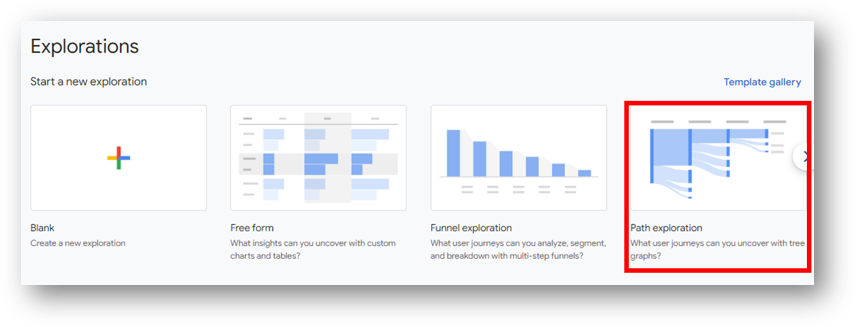
You’ll then get a default report that will include a number of options. You’ll notice two vertical columns on the left side of the screen. One has a heading of “Variables”. The other says “Tab Settings.” The first of these is where you can select the various data points that will be eligible to use as you configure your analysis. The “Tab Settings” are where you select the specific segments, metrics, and dimensions in the version of the report you’re viewing.
For example, you can select from a list of available Dimensions (solid green box) in “Variables” that will be the various Node Types available in your “Tab Settings” (dashed green box). You can select from a list of available Metrics (solid blue box) in “Variables” that will be the Values in your “Tab Settings” (dashed blue box). You can also select your date range and give your exploration a name under the Variables heading.
But perhaps it’s easiest to just start by hitting the “Start over” button shown at the red arrow. That’s my personal recommendation since it is based on the primary focus of your report. So for the purposes of this example, let’s assume we hit that button.
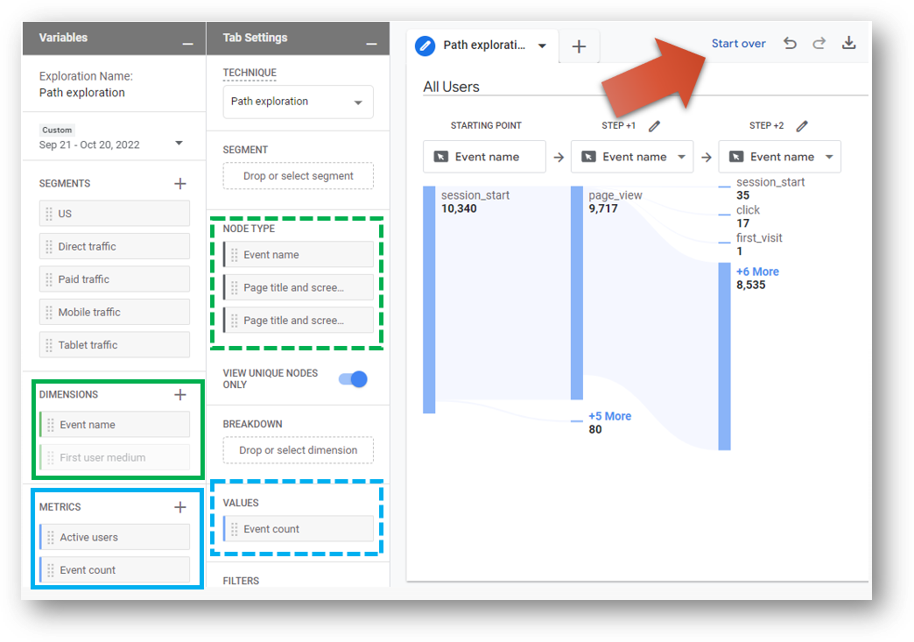
You’ll now have the option to determine whether your Path exploration will go forward from a starting point or go backward from an ending point. In our case, let’s say we want to understand more about what users are doing before they conduct a site search. In that case, we’ll select “Ending Point” here.
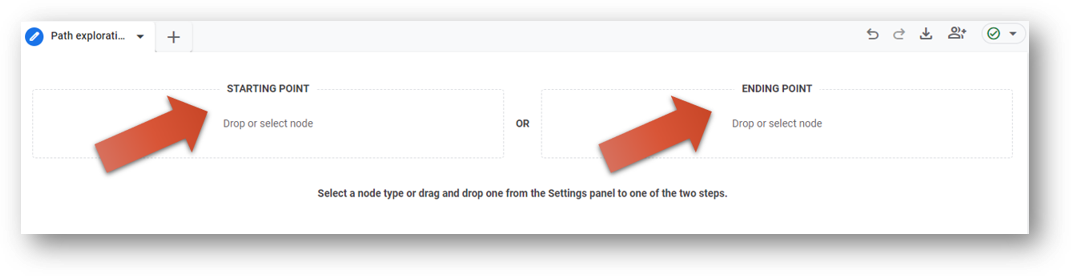
When we click into that Ending Point, we now choose whether we want that specific event to be an event or a specific page. These options correlate to the available “Node Types” from our Tab Settings. In our situation, we want to analyze the view_search_results event, so we’ll select “Event name” here.
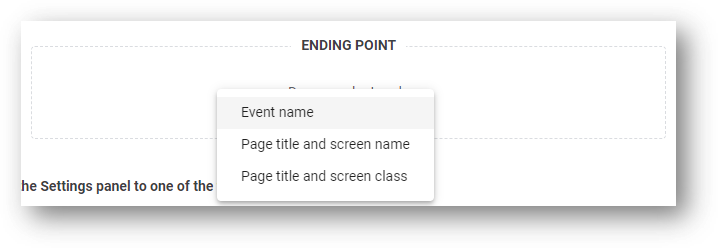
After selecting “Event name” we can choose from a list of our events. This includes any events that are collected automatically by GA4 along with any custom events we’ve created. We’ll select view_search_results.
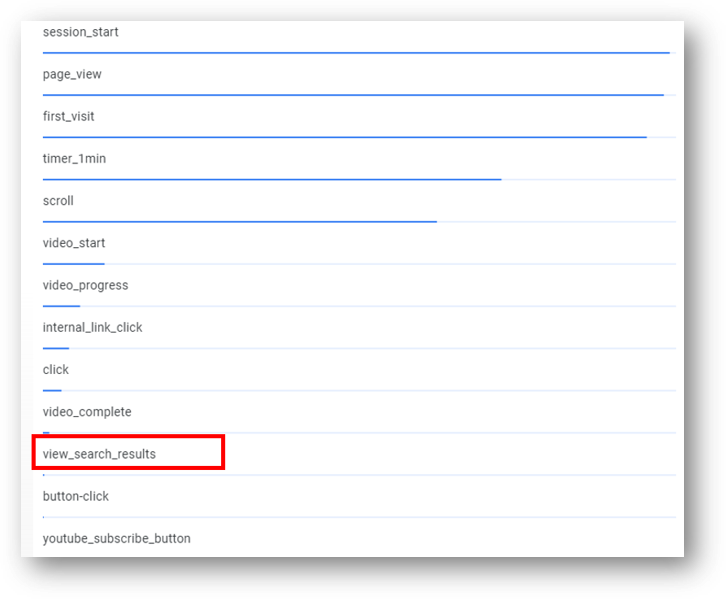
Now we have the foundation of our Path exploration and we can conduct our “backward analysis” from here. In this case, we can see that this event happened 51 times. The prior step is “Step -1”, which is what occurred right before it. We can change the node type of Step -1 from an event name to a page title by clicking into the node type in the red box. That will allow us to see what pages our visitors were on when they conducted the site search.
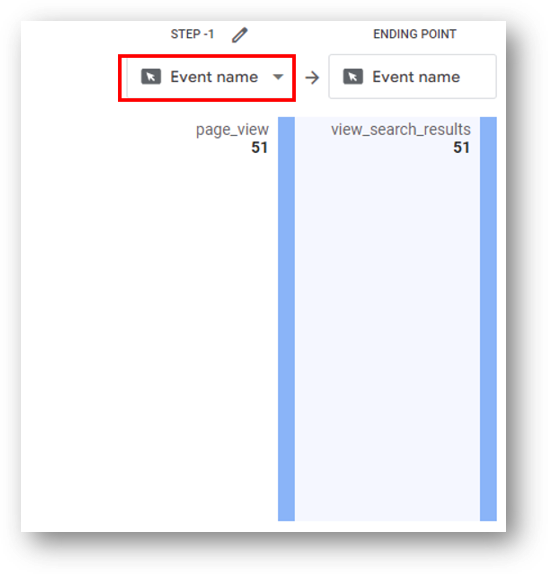
And we’re off to the races in our analysis!
Further Configuration of Path Exploration
We can apply “segments” and “breakdowns” to further refine our Path exploration report.
A segment allows us to analyze a subset of our data based on a User segment or a Session segment or an Event segment.
A breakdown helps us to get a more granular view of our path broken down by certain dimensions. For example, we can add a breakdown by country or by device category.
The embedded video above, and here, shows how to do that in practice. Now have fun with those Path exploration reports!
Wrapping Up
Are you still learning about GA4? Me too! These resources detail the concepts that I found most frustrating / challenging / inscrutable / insert adjective here about GA4. You can also subscribe to the Root and Branch YouTube channel for an new video every week or so.
- GA4 event parameters: aka where did my Category, Action, Label, and Value event parameters go!?
- GA4 custom dimensions: aka why can’t I find my event parameter data?!
- GA4 page timer tracking Also known as, how the heck can I track time on page in GA4?
- Bounce rate in GA4 vs UA: why is it so different in GA4 vs UA?
- The data model in GA4: Hits, events, sessions, and users explained in GA4
- How to set up a GA4 form submission conversion
- How to see UTM tagged campaign data in GA4
- How to create the Source/Medium traffic report in GA4
- Goals in GA4 explained vs UA
About Root & Branch
Root & Branch is a certified Google Partner agency and focuses on paid search (PPC), SEO, Local SEO, and Google Analytics. Hit the button below to check out YouTube for more digital marketing tips and training resources.

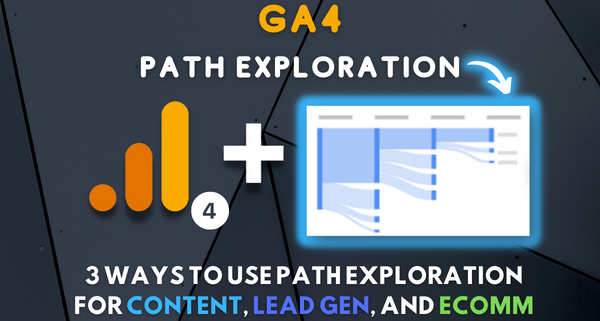




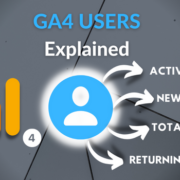
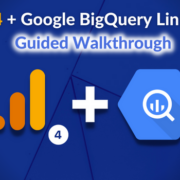



Trackbacks & Pingbacks
[…] are for a deeper level of analysis than Standard Reports. This includes reports like path exploration, funnel analysis, and more. You can also build your own reports from scratch with Explorations and […]
[…] Path Exploration report in GA4 is one of the new reports that is available within the “Explore” section of GA4. Path […]
[…] some of the old favorites from UA. You can also use Explorations to create reports like a Path Exploration. If you want to take your reporting to the next level you’ll want to consider using Google […]
[…] Path Exploration report in GA4 is one of the new reports that is available within the “Explore” section of GA4. Path […]
[…] to create a Path Exploration report in GA4 using […]
[…] menu item shown immediately below “Reports.” With explorations you can build a Path Exploration or a Funnel Analysis, or create any number of custom […]
Leave a Reply
Want to join the discussion?Feel free to contribute!