The New Google Tag: What You Need to Know
Google announced a big change in the fall of 2023. The new Google Tag template arrived in Google Tag Manager and it comes with some important implications for Google Analytics. Here’s what you need to know.
What is the New Google Tag?
The new Google Tag is the new evolution of the Google global site tag (gtag.js). The Google tag has a single tag ID that you can use with a variety of Google tools like Google Analytics and Google Ads.
So instead of managing many different tags, you can use a single Google tag in different ways. You can set up a Google tag in Google Tag Manager, Google Analytics, or Google Ads. A single Google tag can have multiple destination IDs.
Like this, as seen in this Google tag support article.
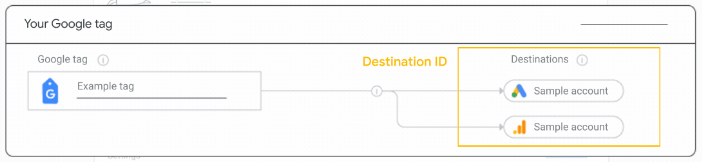
What is a Destination ID?
A destination ID represents the destination of the connected Google product. The Google tag uses these destination identifiers to send events and load the proper settings for the destination.
For Google Ads, the destination ID begins with “AW” and is the same as the conversion tracking ID. You can find it in the Conversion ID field in your Google Ads conversion tags.
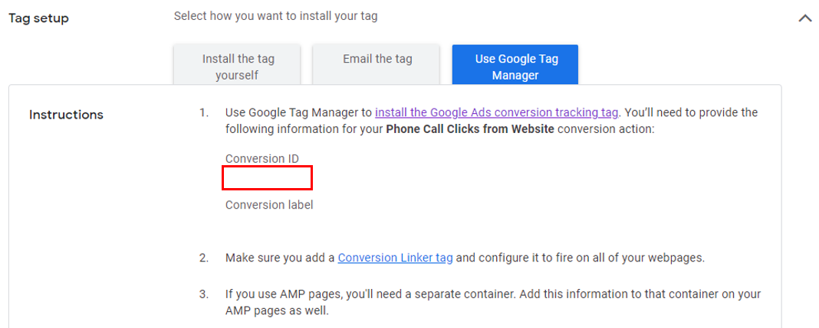
In Google Analytics 4, the destination ID begins with “G” and is the same as the Measurement ID of your GA4 property. Like this.

Automatically Converted Tags
Pre-existing gtag.js tags have been converted to the new Google tags, So there are multiple types of Tag IDs that can be associated with a single Google Tag.
- Tags with a tag ID that begins with “AW-” are legacy Google Ads tags that are now Google tags.
- Tags with a tag ID that begins with “G-” are legacy GA4 configuration tags that are now Google tags.
You can have a Google tag comprised of multiple tag IDs if you had a pre-existing Google Ads tag and a pre-existing GA4 tag.
Where Did the GA4 Configuration Tag Go?
There is no more Google Analytics 4 configuration tag in Google Tag Manager. The GA4 config tag has been replaced by the new Google tag.
If you had previously created a GA4 Configuration tag in Google Tag Manager, it has been automatically converted into a Google Tag. You’ll see a message like this when you log in to Google Tag Manager and there’s nothing you need to do.

But if you’re creating a new Google Analytics property, you’ll need to install a new Google tag. Here’s how.
How to Install the New Google Tag
To correctly install the new Google tag, check out this 7 minute video walkthrough or read through the written walkthrough immediately below.
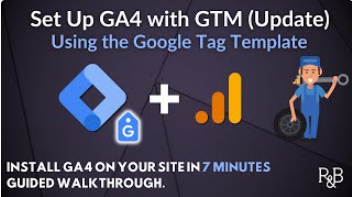
Written Walkthrough
From Google Tag Manager, click “Tags” from the left-hand navigation.
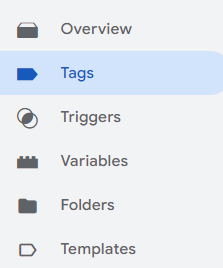
Then, click the “New” button to create a new tag.
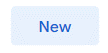
You’ll see the Tag Configuration options for a new tag. You can give your tag a name for internal record keeping, by typing a new name where you see Untitled Tag below. Something like “New Google Tag” works just fine. Then, click into the Tag Configuration space to select your tag type.
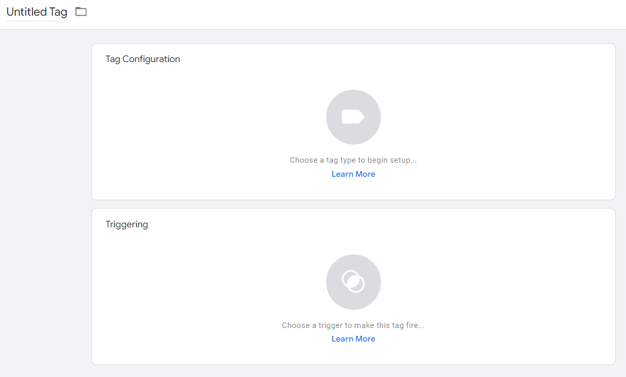
You’ll see “Google Tag” as one of the tag types to choose from. Select it as shown.
Note: You’ll also see the “Google Tag” option within the list of Google Analytics tag types.
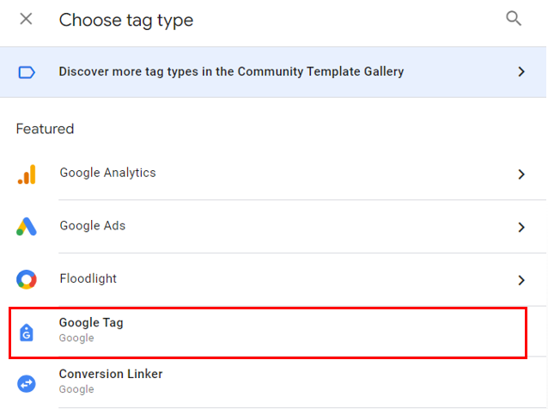
Now, you need to get your Tag ID from Google Analytics so you can configure your tag. Once you get it, you’ll paste it into the “Tag ID” field shown below.
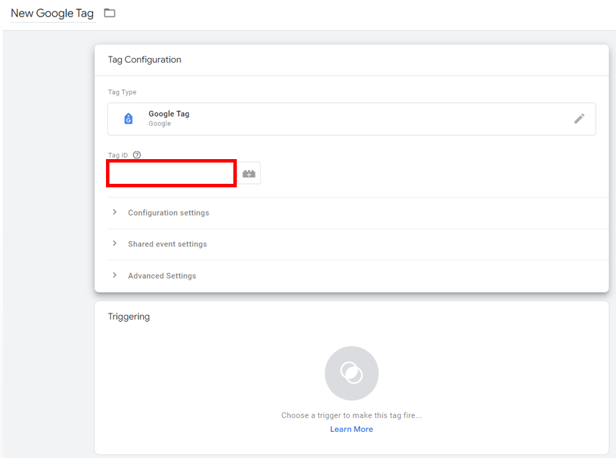
Head to Google Analytics and click into the Admin panel.

Now, click into “Data streams.” You can get there in two places in the new admin panel as shown below.
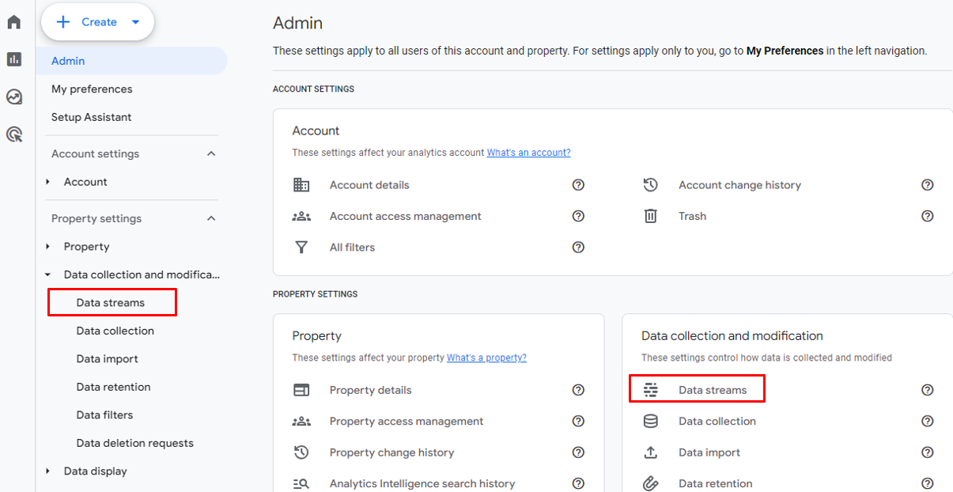
Then, click into your data stream for your property. If you are only tracking a single website, you’ll have one data stream here.

Copy the “Measurement ID” field as shown below.

Head back to Tag Manager and paste your Measurement ID in the Tag ID field. Like this. Then, click into the “Triggering” area below and select when you want your Google Analytics tag to fire. You can choose an “All Pages” page view trigger, or the Initialization trigger that will fire before all other triggers.
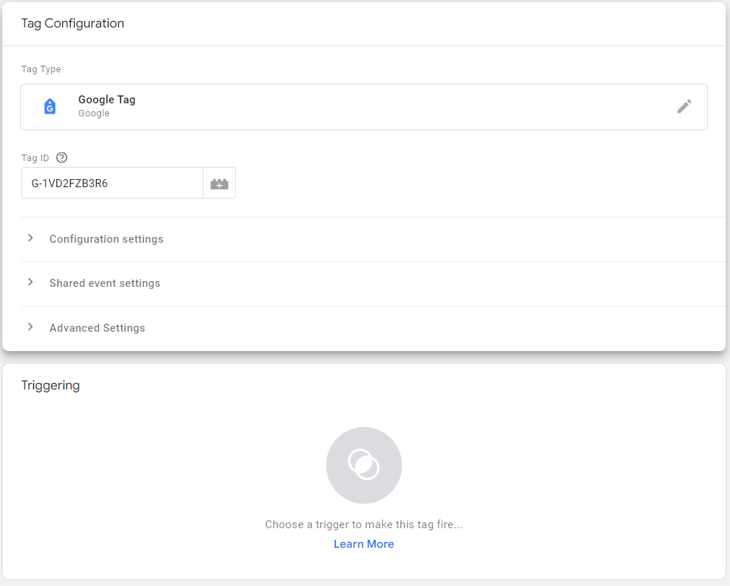
Here is what your tag and trigger look like.
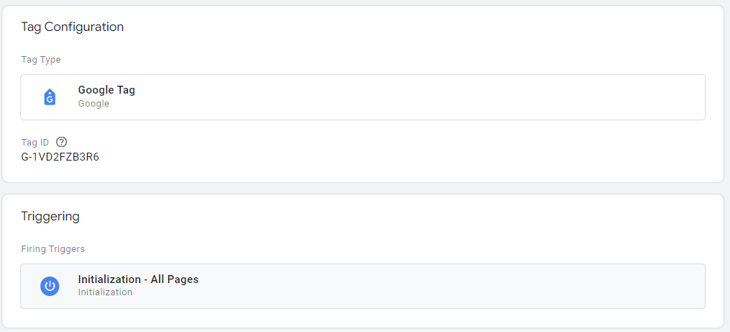
Click “Save” to save your tag and trigger.
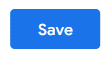
Then, from the main screen in Google Tag Manager, publish your container to make everything live.
What is the Settings Variable in the Google Tag?
There are two time-saving settings variables with the Google Tag. One set of settings variables relates to the configuration settings within the Google tag (what we just set up in the section above). The second is a settings variable that can be used across multiple Google Analytics events.
The second one is a bigger deal for most as it has the greatest potential to make life easier.
- Google tag configuration settings variable: Google support article
- Google Analytics event tag settings variable: Google support article
How Does the Event Tag Settings Variable Work?
With this settings variable, you can configure a list of your event parameters and then apply them to multiple Google Analytics 4 events. Here’s a quick overview.
Click into one of your existing GA4 events (or create a new event from scratch). Before the new settings variable, you’d manually add any event parameters to each of your event. So you’d hit that “Add parameter” button in the red box and get to work. But this could make things complicated or messy, especially if you didn’t always remember what standard event parameters you send and how you’ve named them.
Enter the Event Settings Variable. You can see that in the blue box.
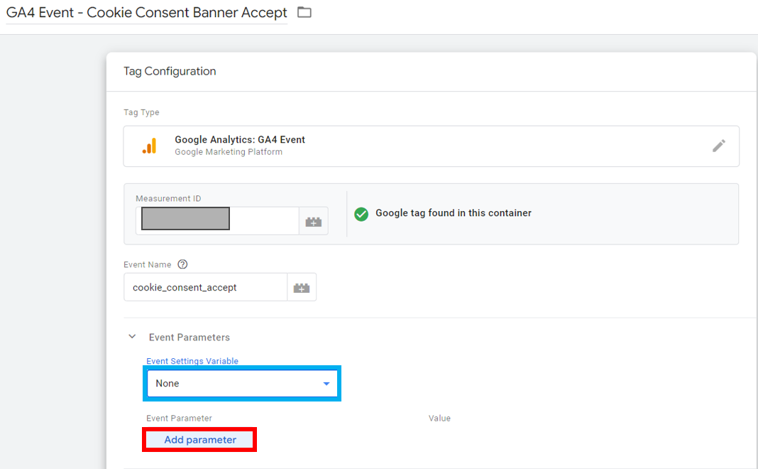
When you click into that drop down, you can select any settings variable you’ve already created. If you haven’t yet created one, you can add a “New Variable” as shown below.
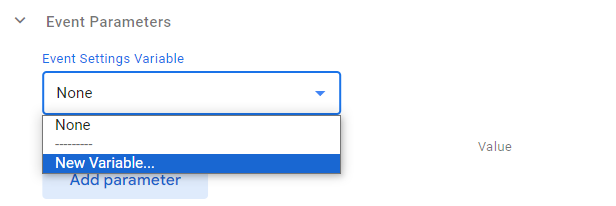
Then, you can add any event parameters and user properties to your settings variable and save it for easy use across your tags. If you have multiple types of tags with multiple groups of event parameters, you can create more than one event settings variable.
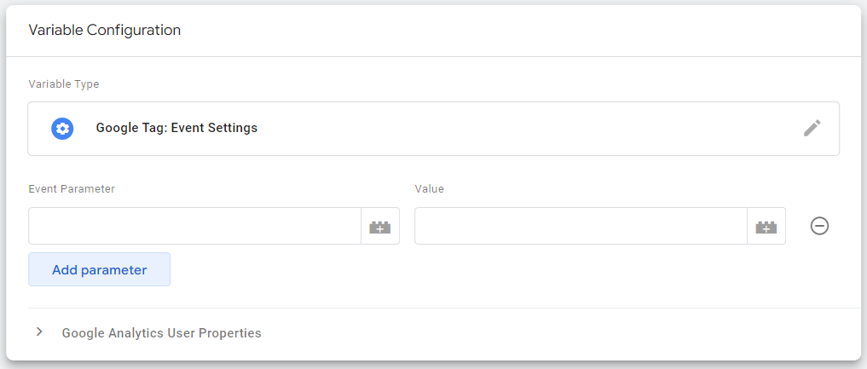
If you’re up for a more intensive review, this guide from Simo Ahava is well worth checking out.
Wrapping Up
Look at that! You made it all the way to the end! Thank you. I hope you found this useful. Here are a couple of resources that might be interesting as you continue your GA4 and Google Tag Manager journey.
- This explainer guide explains the basics of Google Tag Manager vs. Google Analytics.
- Here’s an article showing how you can use GA4 Explorations to build simple custom reports.
- And if you are expanding beyond Google Analytics, this comprehensive Microsoft Clarity tutorial and video quick-start guide might be interesting.
Thank you for coming by!

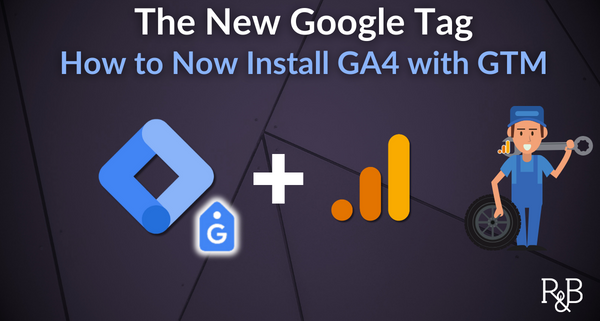



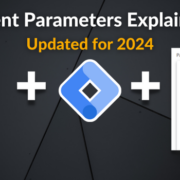



I have a question about Google Tag (gtag.js).
[Action]
I combined the tags for Google Ads and GA4 using the GA4 tag.
[My understanding of the benefits of the Google tag]
I understand that when combining two tags like this, there are benefits such as improved tag coverage and shared tagging configuration. I also understand that user access control is possible.
However, since I am mostly using the default tagging configuration, this benefit is not very meaningful to me. Similarly, the benefit of improved tag coverage is not very significant since I have installed GTM on all pages.
[Questions]
Aside from the shared tagging configuration and improved tag coverage mentioned above, are there any other benefits when combining Google tags?
Regarding the event detection feature of the Google Ads tag, how is the data collected through this feature used within Google Ads? Is it used for creating conversion actions or for remarketing? Are there any other uses? If these two functions are the only benefits, then linking GA4 with Google Ads seems sufficient. Are there any additional benefits to combining the tags?
Is it possible to view sessions or bounce rates by combining GA4 data within Google Ads? I only see UA metrics within Google Ads, which seems strange given that the same code is used for both GA4 and Google Ads. Am I misunderstanding something?