GA4 Custom Events: How to Create Events WITHOUT Tag Manager
Did you know you can create custom events in GA4 without using Google Tag Manager? It’s true, you can create GA4 custom events with the event interface. But it’s worth doing this carefully because you can negatively affect your data integrity if you aren’t sure what you’re doing.
By now you’ve certainly heard that GA4 is all about events. Unlike the Universal Analytics data model, GA4 has a event-based data model. That means all “hits” (web interactions) are logged as events. And there are a lot of events in GA4. Event types include: automatically collected events, enhanced measurement events, recommended events, and custom events.
Types of Events in GA4
That sounds really complicated with those 4 different groups of events. You can check out this GA4 event guide if you want the full scoop, but here’s the two sentence summary:
- GA4 tracks automatically collected events and enhanced measurement events by default. You don’t need to do anything.
- If you want to track anything beyond those first two event types, you need to configure those events yourself. A “recommended event” simply means that Google has provided a recommended name. If you’re interested in those recommended events, you can check this Google support article. You need to do all the work. A custom event doesn’t come with a recommended name. You need to do all the work creating it and also come up with your own name.
In terms of the process to create the event, I personally consider “recommended events” and “custom events” to both be “custom” in that we need to do the work ourselves. I don’t want to lose focus, but for anyone who is thinking, “but what about Audience Trigger events? Aren’t they also events?”. Yes, they are. That’s not the purpose of this guide, but you can watch this 8 minute video tutorial if you’re interested in those audience trigger events.
There Are 2 Primary Ways to Create a GA4 Custom Event
There are two primary ways to create GA4 events. One way requires Google Tag Manager. The second path does not require Tag Manager.
Many recommended events and custom events require GA4 event tags in Google Tag Manager. There are a number of guides on this website for GA4 event tags like advanced scroll tracking, internal link click tracking, and more. However, it’s possible to create some custom events without Tag Manager. That’s what the rest of this guide is all about.
You also watch the embedded video below if you’d prefer a visual walkthrough.
Still here? That’s great. Let’s refresh ourselves on some GA4 event basics and then walk through creating a GA4 custom event without GTM.
GA4 is *All* About Events
Google Analytics 4 track “hits” (web interactions) as events. Whereas Universal Analytics (UA or GA3 as some people call it) had multiple ways of capturing hits like page views, user timing, and events, GA4 only has events.
Check out the table below so that simple and important fact can fully sink in.
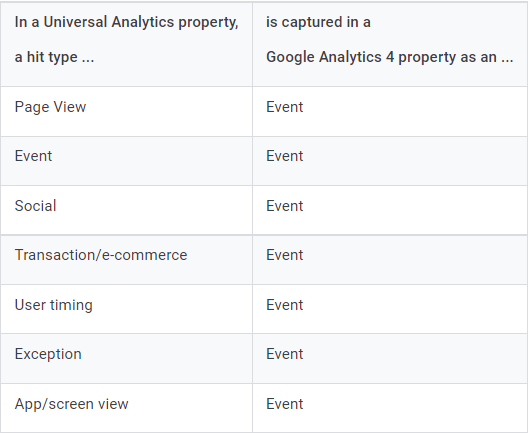
Due to the primacy of events to the GA4 data model, it stands to reason that knowing the ins and outs of event tracking is a (perhaps the) key ingredient in properly using GA4. And creating new custom events in the GA4 interface can be a handy way to streamline the event creation process.
It starts with knowing how to navigate within GA4 to create a new custom event.
How to Access New Events in GA4
Go to the admin area using the gear icon in the bottom left of the GA4 left-hand navigation.
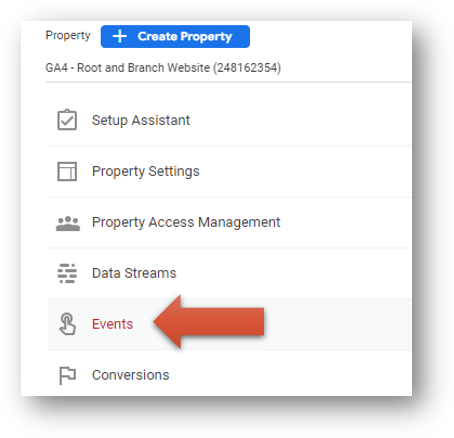
You’ll now see your event table with all of your existing events along with two blue buttons at the top right. You can either modify an existing event or create a new event. This guide is about creating a new event. However, if you want to read Google’s documentation on modifying GA4 events, here’s the place to do that.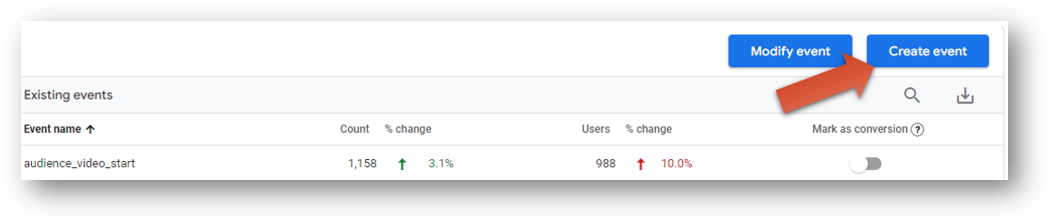
Once you’re there, it’s time to create and configure your new GA4 custom event.
How to Configure a Custom Event in GA4
You’ll take 4 steps to configure your custom event in GA4. First, give your custom event a name. Next, set up your matching conditions for your event. Third, copy the parameters from the source event to your new event. Finally, hit the blue button to save the event.
Let’s follow a specific use case for the Root and Branch site. We created a new custom event to fire every time there is a page view of a high value page. That high value page is the Local SEO services page.
4 Steps to Custom Event Configuration
- Give your custom event a name. You should give it a name you’ll recognize in your reports. Use a snake case naming convention (lowercase with underscores serving as spaces). Check the red arrow in the event configuration below.
- Set up your conditions for your new GA4 event. Check the blue arrows below for the two conditions for our custom event. Each condition includes a “parameter,” an “operator,” and a “value.” The “parameter” is the part of an existing event that we are looking for in our conditions. The “operator” is how we are matching those conditions. The “value” is the unique identifier associated with the parameter that we are matching. Our new event is based on two parameters. We only want it to fire on the Local SEO services page (the page_location parameter). We want to limit the event to only firing when the page_view event is firing (the event_name parameter).
- Copy the parameters from the source event (yellow arrow). In this case, the source event is the page_view event. All parameters associated with that source event will copy to our new custom event.
- Hit the blue save button to save your event.
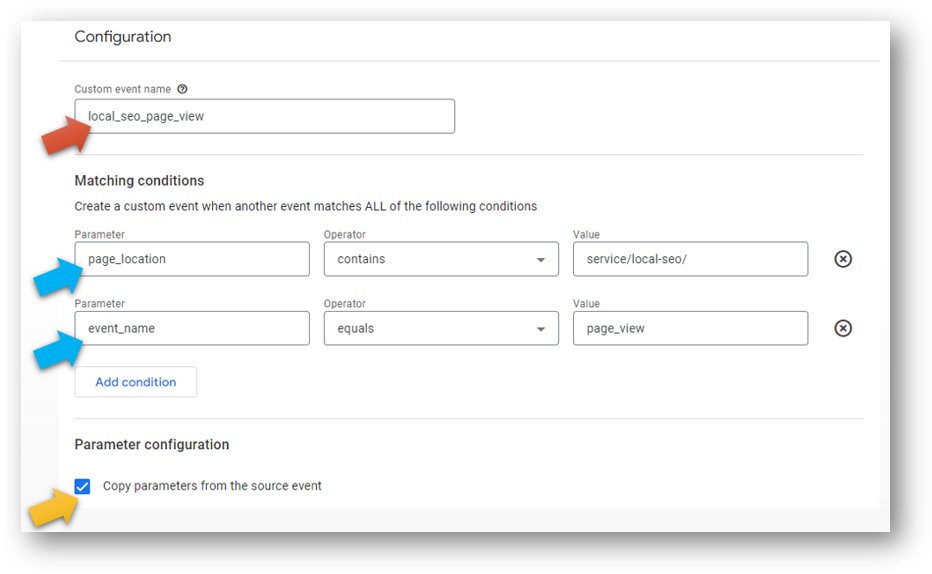
Voila! You’ve now got a new custom event!
Other GA4 Custom Event Notes
We now know how to create a GA4 event via the GA4 user interface. Before we wrap up, we should review event naming rules and event limitations.
GA4 Event Naming Rules
GA4 event names are case sensitive. This means that my_event, My_Event, and my_Event would count as 3 distinct events instead of 1. If you’re using the snake case naming convention you will be safe from this potential error.
It’s also important to refrain from using event names and prefixes that Google has already reserved. Here’s a list prefixes and event names to avoid.
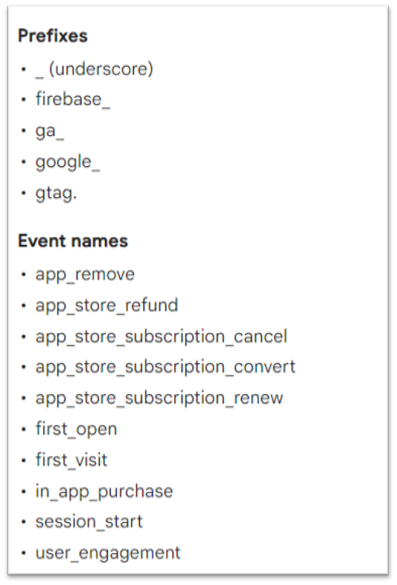
GA4 Event Limitations and Notes
Here are some other key notes from Google.
- Modified and created events do not apply to historical data.
- You can modify up to 50 existing events and create up to 50 events based on existing events.
- You can’t reorder created events.
- An hour or more passes before modifications take effect.
- Modified events execute in the order they appear in the Event modifications list.
- Modified events are processed before created events are processed.
That wraps up our review of creating GA4 custom events without Tag Manager. I hope you found it helpful.
If GA4 events still seem confusing, I’d recommend reading more about GA4 event parameters. Personally, parameters were the most confusing part about GA4 events. Once they started to make sense, the entire GA4 ecosystem made more sense. There is a linked guide below, along with some other resources that might be helpful.
Event Parameters in GA4
A “parameter” is a piece of data that adds additional context to a web interaction (an “event”). For example, an internal link click might be called internal_link_click event. The event will register and record data each time the event occurs. But if you want to see additional information like the specific link that was clicked or the text of the link that was clicked, you’re talking about event parameters.
Event parameters are handled very differently in GA4 than in UA. And any comprehensive understanding of reporting requires understanding GA4 event parameters.
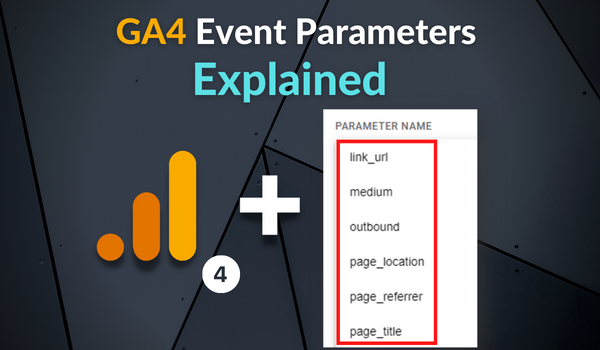
Site Search Tracking in GA4
Site search is one of the “enhanced measurement” events in GA4 that is tracked automatically in GA4. If you want to see the specific terms that are searched on your site in addition to the total count of searches, you’re talking once again about those pesky event parameters. This guide to GA4 site search will show you to build a quick report and get useful insights about what your visitors are looking for on your site.
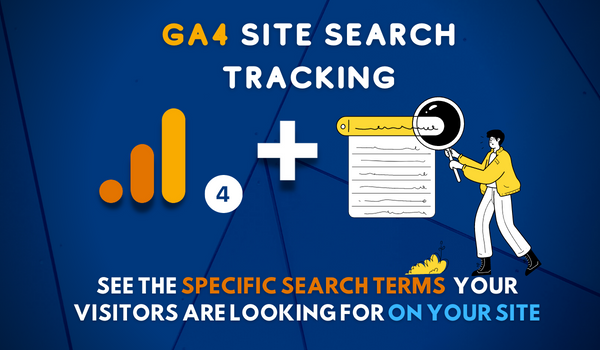
Path Exploration in GA4
The Path Exploration report in GA4 is one of the new reports that is available within the “Explore” section of GA4. Path Exploration compares to the Behavior Flow report in UA and represents a big upgrade for GA4. Unlike in UA, the Path Exploration report works based on either a starting point OR an ending point. Here’s how to use it.
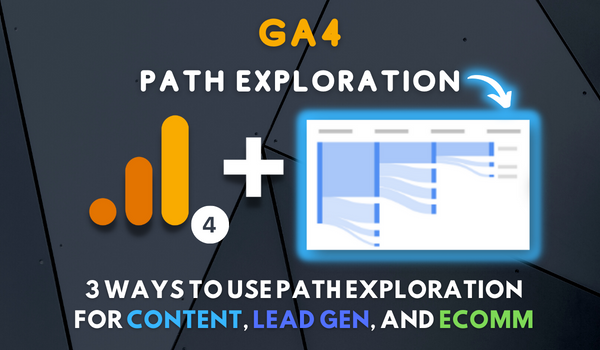
Campaign Reporting With UTMs in GA4
Do you know how to access your UTM tagged campaign traffic in GA4? This is necessary to track how your marketing campaigns are performing. It’s also useful for measuring traffic mediums (like email) that Google Analytics can’t classify on its own. New parameters like utm_content and utm_term were only added in July of 2022. In other words, effective campaign reporting is a relatively new feature in GA4. Check out the guide to Google Analytics 4 UTM parameters here.
![]()
Looking for something else? Feel free to leave a note in the comments or on the Root and Branch YouTube channel at youtube.com/@rooted-digital. We’re always looking for new content ideas!
Wrapping Up
Don’t forget that Universal Analytics data will no longer be processed in that platform beginning July 1, 2023. In other words, now is the time to get more comfortable with GA4.
If you’re still someone learning about GA4 (as I am), I’d recommend checking out this GA4 vs. UA comparison or this list of updated GA4 questions. You can also subscribe to the Root and Branch YouTube channel for an updated video every week or so. I’ll see you there! There are explainers and tutorials for tracking like this.
- GA4 page timer tracking
- Bounce rate in GA4 vs UA
- How to set up a GA4 form submission conversion
- How to see UTM tagged campaign data in GA4
- How to create the Source/Medium traffic report in GA4
- How to set up a custom dimension in 7 steps (and why you need to if you want to see event parameter data)
- Goals in GA4 explained vs UA
- How to link Google Ads and GA4
- How to link Google Search Console and GA4
About Root & Branch
Root & Branch is a certified Google Partner agency and focuses on paid search (PPC), SEO, Local SEO, and Google Analytics. You can learn more about us here. Or hit the button below to check out YouTube for more digital marketing tips and training resources.

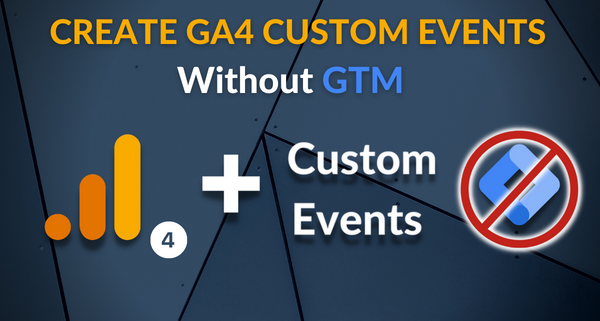



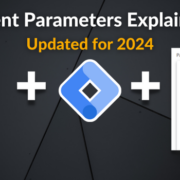



Trackbacks & Pingbacks
[…] where you come up with the tracking and the naming convention. Here’s how to make a GA4 custom event for a form submission without ever leaving GA4. And here’s another custom event for detailed […]
[…] How can use regex to create custom events in GA4? […]
[…] GA does have a built in event creation tool that you can use to create some simple custom events without bringing in Google Tag Manager. This […]
[…] You can see in the box below that two specific events in this list (add_to_cart and begin_checkout) have been marked as conversions. The process for GA4 conversion tracking is thus quite different than in UA, and the important part of the process becomes knowing how to set up the GA4 events. […]
[…] collect them automatically for us. There are two primary ways to create custom events. You can create some custom events through the GA4 interface. Other custom events need to created with the help of Google Tag […]
[…] an event begins with clicking that “Create event” button. This guide covers how to create GA4 events using this interface. It does not include Google Tag Manager and is pretty […]
[…] is possible to create some custom events in GA4 without the help of Google Tag Manager. But for most custom events like button click tracking […]
Leave a Reply
Want to join the discussion?Feel free to contribute!